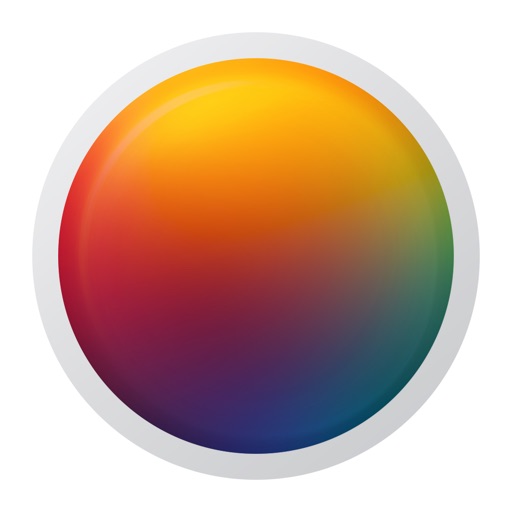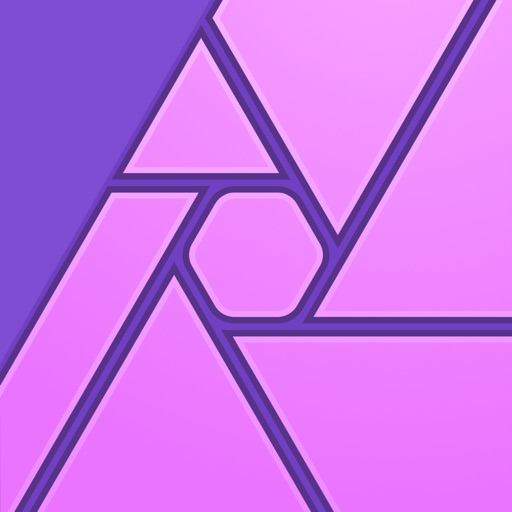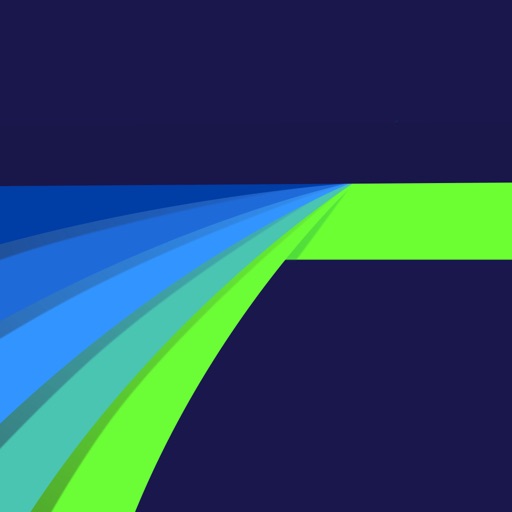書き込むのが遅くなりましたが、無事にZ9を手に入れることが出来ました。
発売日当日に手に入る予定でしたが、豪雪の影響で田舎まで運ばれてくることが叶わず、翌日庭の雪かきをしている時に配達されました。
その後、結露対策として玄関に少し放置し、リビングでも開封せず放置して、ゆっくりと温度をなじませてから開封。開封の儀は至る所でブロガーさんやらYouTubeでやられているので自分は撮影していません。
開封しても、そこから充電作業を開始したので、まともに触ったは夜になってから。
Z7に比べると確かに重いので、筋トレを頑張る所存。
記録媒体はXQDの120と64があるので、とりあえず2枚差してRAWとJPGで分けて記録することにしました。
風景撮影がメインなので、高効率RAW★の連写でバッファが詰まるところまで使うこともなく、十分撮影に使うことができます。
元々Z7に使用していたので、撮影枚数も今のところ問題ありません。
とはいえ、航空祭とか連写を多用する時用に、プログレコバルトは買っておこうと思います。
とりあえず報告まで。